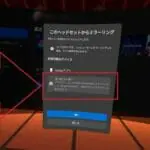次世代ハードであるPS5が映し出す美しくて迫力のあるゲーム体験は、多くのゲームファンに驚きと感動を与えました。
ですが、PS5のような家庭用ゲーム機で唯一残念なことが、外出先でのゲームプレイが難しいことですよね。
▼PS5の本体の重量と大きさは、外出先に安易に持ち運べるものではありません。
任天堂スイッチのように持ち運びに適したサイズなら、外出先に持ち運んでPS5のゲームを気軽に遊べるのですが...
外出先でもPS5のゲームを遊びたい!と思う方も多いと思います。
そんな悩みをお持ちの方にオススメしたいのが「PS Remote Play」というスマートフォンのアプリです。
▼スマートフォンを使って、PS5をリモートで動かして遊ぶことができます。
今回は、外出先でもPS5をリモートプレイで楽しめるアプリ「PS Remote Play」の使い方を、実際の手順を踏まえて分かりやすく紹介していきます。
目次
スマホとPS5のリモートプレイに必要なもの
スマホとPS5のリモートプレイを利用するには、アプリの「PS Remote Play」以外にも用意するものがあります。
リモートプレイに必要なもの
- PlayStation5(PS5)本体
- iOS 14.5以上を搭載したiPhone
- Wi-Fi環境
以上のものが準備できたら、リモートプレイを利用する手順に移行します。
PS5をリモートで動かすための手順
手順①:PS5を操作してリモートプレイを有効化する
初めに、PS5を起動してリモートプレイを有効化する必要があります。
▼ホーム画面の右上にある「⚙(設定)」マークを押してください。
▼次に、設定内にある「システム」を押してください。
▼システム内にある「リモートプレイ」を押して、「リモートプレイを有効にする」をONにしてください。
これでPS5側の操作は完了です。
※リモートプレイをする為に、PS5はレストモードにするか電源をオンにしておいてください。
手順②:スマートフォンにPS Remote Playをインストールする
スマートフォン(スマホ)を操作して、App storeなどのアプリストアで「PS Remote Play」をインストールする必要があります。
![]()
アプリインストール後、画面の指示に従って設定を進めていきます。
▼「PSNにサインイン」を押して、リモートプレイするPS5と同じPSNアカウントを入力する。
▼「同意して続ける」を押します。
▼PS5のデュアルセンスコントローラーが使える説明がされますが、後でも設定できるので「OK」を押して次に進みます。
▼「PS5」を押します。
▼リモート先のPS5の検索が始まるので、少しだけ待ちましょう。
▼PS5と同じ画面が表示されたら、リモートプレイ成功です。
リモートプレイ時は、タッチパッドでの操作が可能になります。
▼画面を横にすれば、横長でリモートプレイをすることも可能です。
リモートプレイを終了したいときは、PS5をレストモードにするか電源をオフにすればいいです。
▼ちなみに、「PS Remote Play」のアプリを閉じてしまうとリモートプレイが切れてしまうのですが、アプリを再起動して画像のボタンを押せばリモートプレイを再開できます。
以上が、PS5をリモートで動かすための手順でした。
※これだけでもリモートプレイはできるのですが、デュアルセンスコントローラーを使ってプレイしたい方は手順③を参照してください。
手順③デュアルセンスコントローラーをスマホと接続
次に、スマホとコントローラーをペアリングして、リモートプレイで使えるようにします。
コントローラーを使わずに、リモートプレイをする人はこの手順を飛ばしてください。
▼初めに、スマホの「設定」から、「Bluetooth」を開きます。
▼次に、Bluetoothを「ON」の状態にしてください。
スマホはこの画面のまま一旦置いておいて、次にコントローラーの操作を行います。
▼コントローラーが起動していない状態で、画像のボタン2つを同時に長押しして10秒間待ってください。
コントローラーが青く点滅して、ペアリング状態になります。
▼スマホの画面に戻るとペアリング状態のコントローラー「Dualsense Wireless Controller」が検出されるので押します。
▼すると「Dualsense Wireless Controller」が接続済みになります。
▼リモートプレイで、コントローラーが使えればペアリング成功です。
以上が、コントローラーをスマホと接続する手順でした。
タッチパッドでの操作が苦手な方は、是非とも試してみてください。
PS5をリモートでプレイした感想
今回PS Remote Playを利用して、PS5のリモートプレイをしてみたのですが、殆どテレビでやるのと変わらないゲームプレイができたことに驚きました。
しっかりとしたWi-Fi環境が整っていれば、ソロプレイのゲームは操作の遅延を感じることなく快適にプレイできました。
▼タッチパネルでの操作は、始めの方は戸惑いましたが慣れてくると問題なく操作できるようになります。
▼コントローラーを使用すれば、画面が小さくなるだけでいつも通りの感覚でゲームを楽しめました。
ただ、大規模なオンラインマルチのゲームは、操作に若干の遅延が発生してるように感じました。
▼自分が操作してから、微妙に遅れて動き始める感覚でした。
その為、リモートプレイをするのは遅延を感じさせない、ソロプレイのゲームをプレイするときに利用するのがいいと思います。
どこでもPS5を楽しめる便利なアプリ!
以上が『PS Remote Play』の紹介でした。
『PS Remote Play』を実際に使ってみた感想をまとめると、以下の通りです。
PS5リモートプレイの良い点
- スマホだけ持っていけば、PS5のゲームを外出先にでも遊べる。
- 寝転がるなどの楽な体制でゲームプレイできる。
- ソロプレイなどのゲームは快適に遊べる。
PS5リモートプレイの悪い点
- Wi-Fi環境がない場所では、リモートプレイできない
- 大規模なオンラインマルチゲームなどは、操作の遅延が気になる。
- ハプティックフィードバックやアダクティブトリガーの機能は使えない。
このアプリを使うことで、PS5本体を持ち運ばなくてもゲームを外出先でも遊べるようになります。
WI-Fi環境がある場所でしかできないことや、オンラインプレイで多少の操作遅延を感じますが、そこさえ気にしなければ最高のアプリだと思います。
非常に便利なアプリなので、皆さんも是非試してみてくださいね!
▼こちらの記事もオススメ!
-

-
Oculus Quest2の画面をPCにミラーリング(共有)する簡単な方法について紹介!失敗時の対処法も解説
現在最も人気の高いVRデバイスである『Oculus Quest 2(オキュラス クエスト2)』(現在はMeta Quest2) 最近では、サバイバルホラーの名作『バイオハザード4』をVR化した『バイオ ...
続きを見る
-

-
【アドオン】ウェブサイトをダークテーマで閲覧できる『Dark Reader』を使ってみよう!
突然ですが、みなさんは「ウェブサイトを見ていると、目が疲れる...」という経験はございますか? 明るく白い画面で表示されるウェブサイトはとても見やすいですが、長時間見続けていると目が痛くなってくるとこ ...
続きを見る