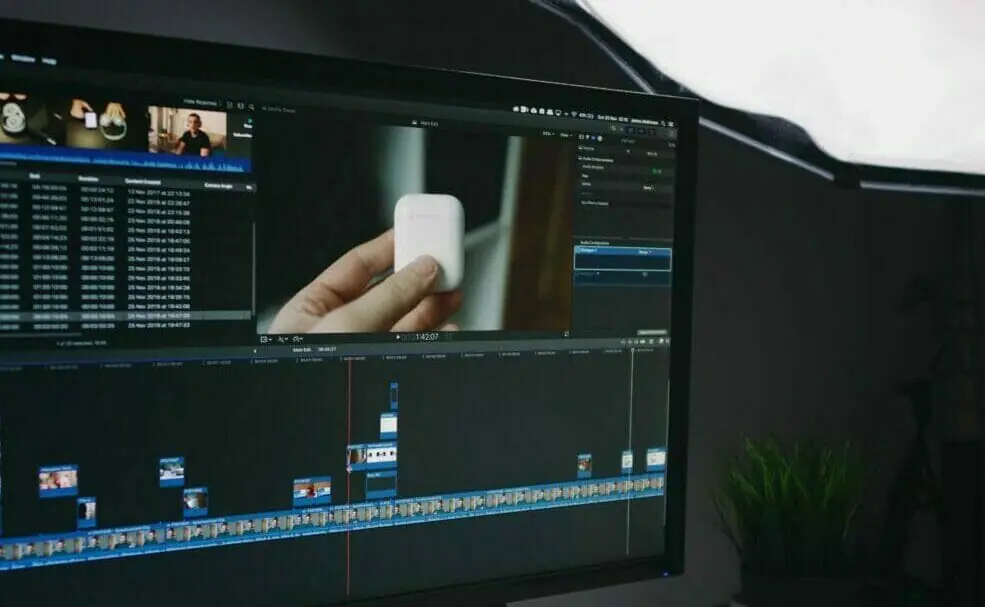以前にMacで使用できる動画編集ソフトを紹介する記事を公開しました。
-

-
【最新】Macで動画編集デビュー!初心者~プロ向け動画編集ソフト4選+おすすめ学習方法を紹介
ここ数年、Youtubeを始めInstagram,TikTok等のSNSで、日常や旅先の思い出を動画編集し発信する「VLOG」が流行となっています。 また、映画のようにかっこよく編集するCinemat ...
続きを見る
この記事の中でイチオシの動画編集ソフトとしてFinal Cut Proを紹介しています。
今回はFinal Cut Proを購入後、真っ先に入れるべき必須級のプラグイン(無料)を紹介していきます。
これを導入しなければ動画編集が成り立たないと言っても過言ではないプラグインも含まれていますので、Final Cut Proを購入された方は是非とも本記事を参考に導入してください!
Final Cut Proとは
改めてFinal Cut Proの紹介です。

Apple純正の動画編集ソフトで、値段は買い切りで36,800円となっています。
Final Cut Proの大きな特徴としてMac専用ソフトのため、最適化されており動作がとても軽く快適なこと、
UI,操作が無料付属ソフトのiMovie準拠となっており、編集初心者にもとてもわかりやすいことが挙げられます。
買切りのソフトながら購入後のアップデートも定期的に行われており、コストパフォーマンスはとても高いです。
Youtuberにも愛用者が多く、HIKAKINさんをはじめ、メインで愛用されている方が多数います。
また、豊富なプラグインが各所から出ており、様々なカスタマイズが可能な点も大きな魅力となっています。
※Final Cut Proを安く購入する方法
Final Cut Proは値段の高さで購入を躊躇してしまう方もいると思いますが、少し安く購入できる方法をご紹介します。
Final Cut ProはApp Store にて購入となるため、購入時にiTunesカード残高を使用することができます。
iTunesカードは10%~20%オフで購入することができる公式のセールや金券ショップがあるため、そちらを利用することでお得に購入することが可能です!
購入前にはまず、iTunseカードのセール情報を調べることをオススメします。
プラグイン紹介
ここからは本題の必須級プラグインを紹介していきます。
Adjustment Layer
通称調整レイヤーとも呼ばれます。
※「Adobe Premiere Pro」や「DaVinci Resolve」では標準機能として備わっていますがFinal Cut Proはデフォルト機能ではありません。
こちらを導入することでクリップ間を超えて動画全体に色味調整や画面枠の調整(クロップ)等のエフェクトをかけることが非常に容易に可能になります。
逆に言えば、Adjustment layerがなければ各クリップ毎にエフェクト処理を逐一かける必要があり、非常に手間となってしまいます。
また、このエフェクトは無料で導入することが可能です!
エフェクト処理は動画編集において欠かせない要素となるため、
Final Cut Pro購入後は下記手順を参考にすぐに導入していきましょう。
導入方法
上記サイト「Ryan Nangle」からダウンロードしていきましょう。
※Final Cut Proではこのサイトのようなプラグイン配布サイトが多数あり、お好みのプラグインを追加できます。
▼Download for FREEをクリックします
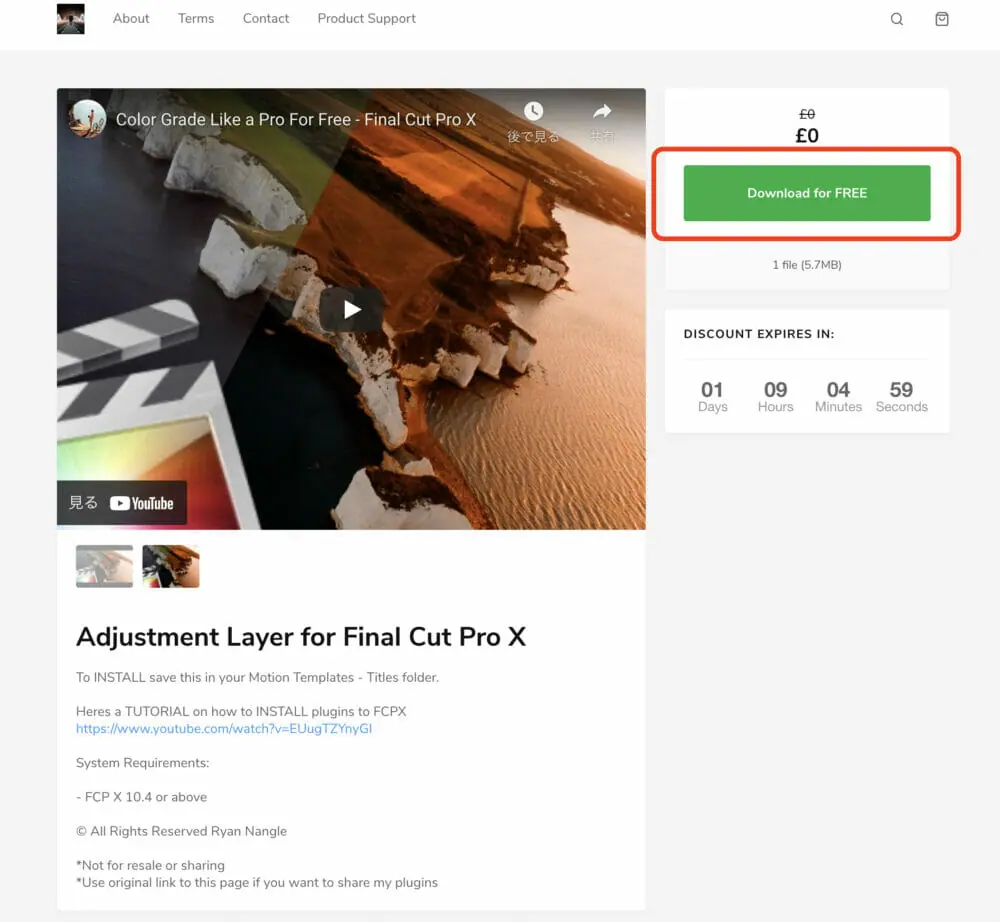
▼登録画面となるので、右欄にメールアドレス等の情報を入力していきます。
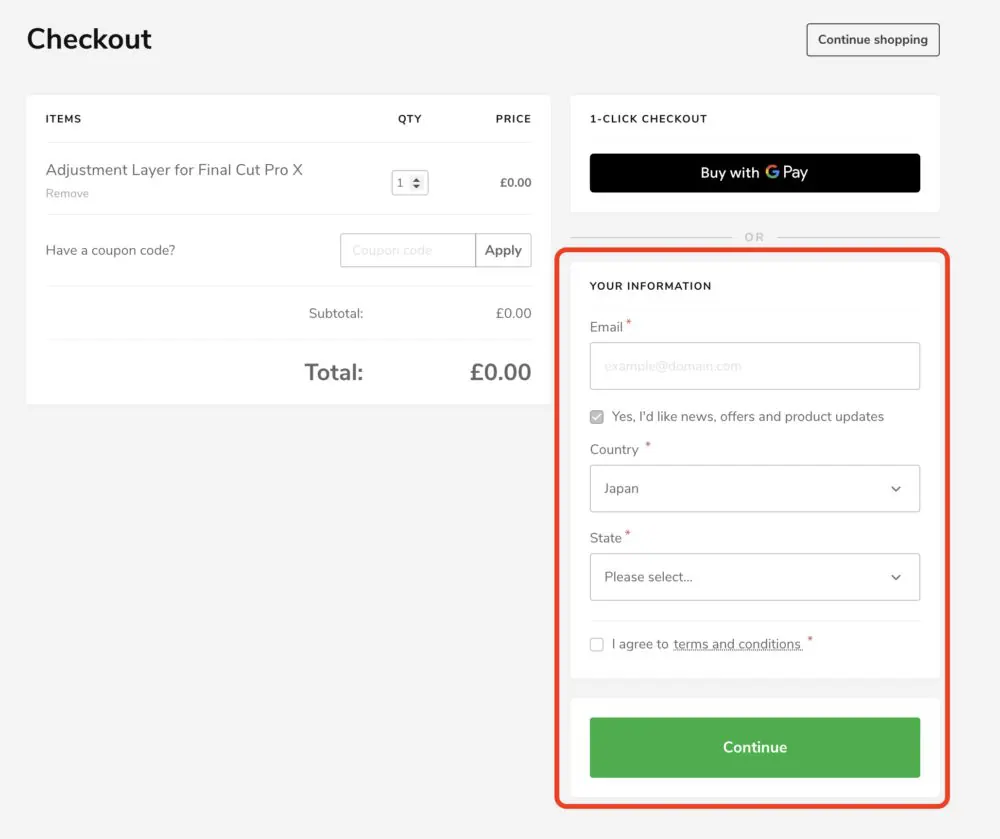
▼登録後にメールが届くので、メール本文最後の「View your order」をクリックする。
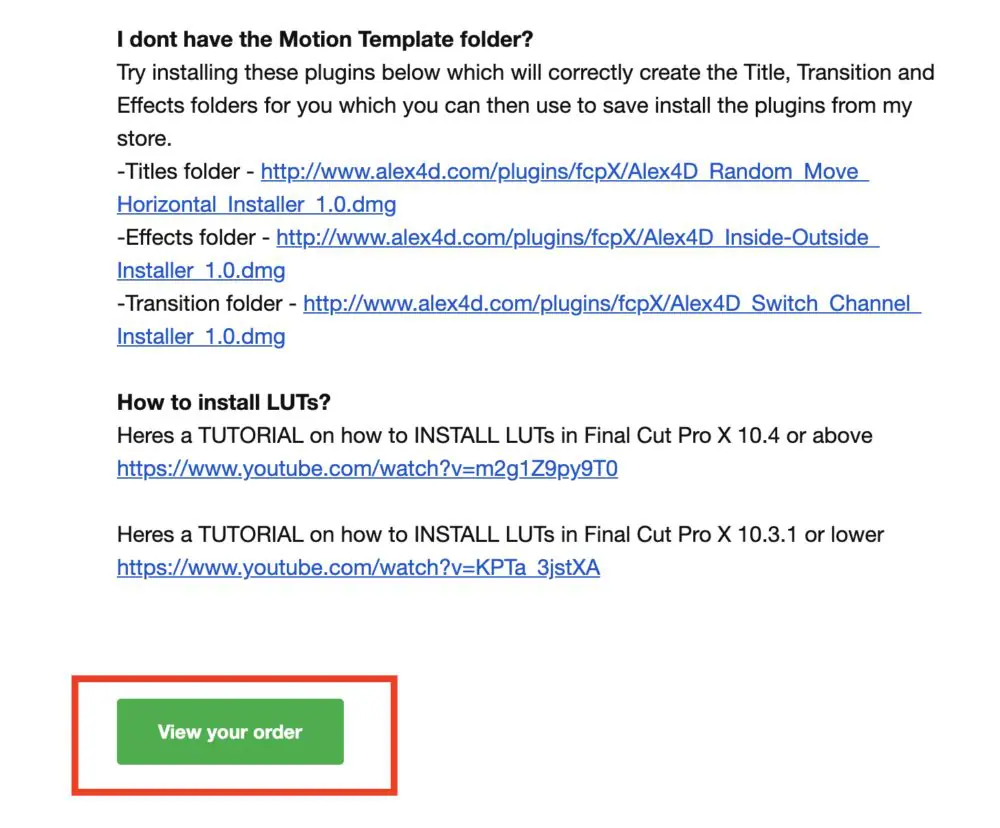
▼「Download」をクリックしZipファイルをダウンロードします。
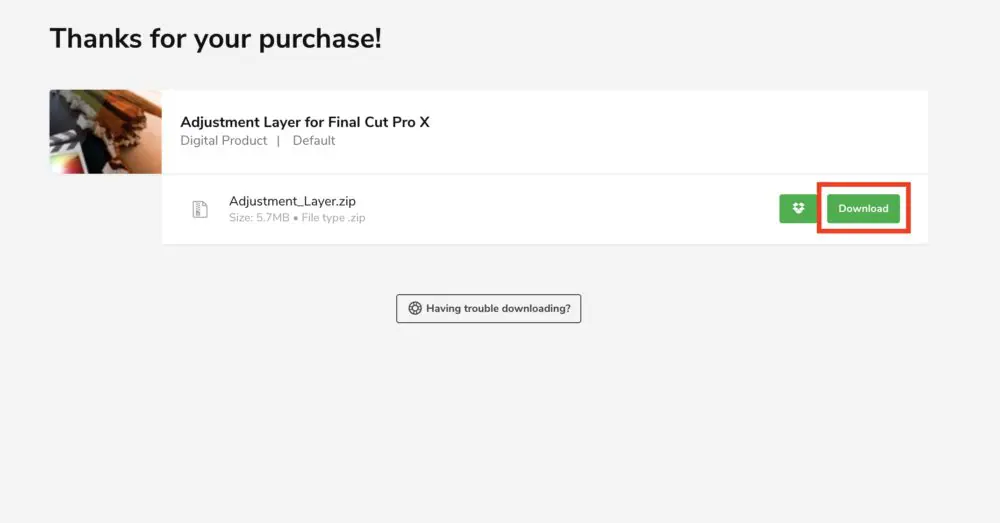
Final Cut Pro内で表示させるために、
Zipファイル解凍後にムービー→Motion Templates→Titles内にフォルダごと移動させます。
▼Final Cut Pro内のサイドバー>タイトルに Adjustment Layerを追加することができました。
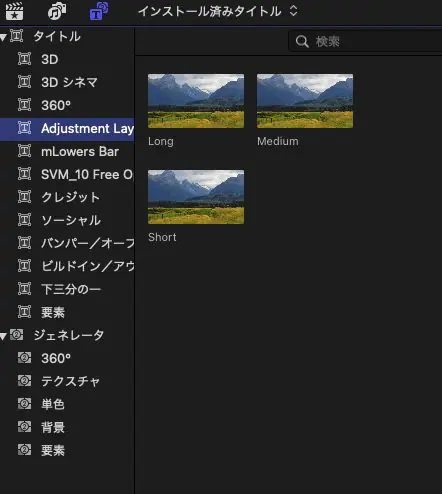
代表的な使い方
ここでは調整レイヤーの一例としてクロップと色味調整の際の使い方を示します。驚くほど簡単に使用することができます!
クロップ(動画枠調整)
▼クリップ全体をまたぐようにAdjustment Layerをタイムラインに乗せます。
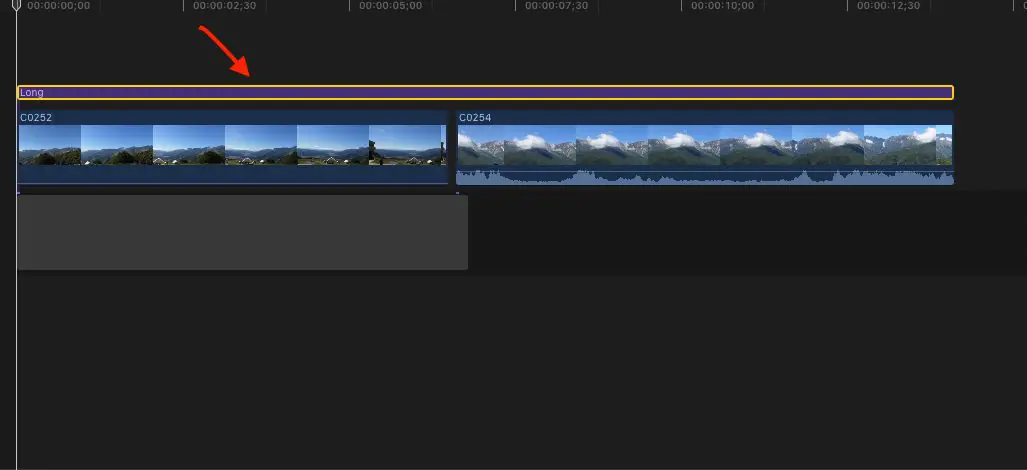
▼配置したAdjustment Layerに「クロップ&フェザー」エフェクトをかけ、値を調整することでAdjustment Layer下のクリップ全体へクロップが適用されます。
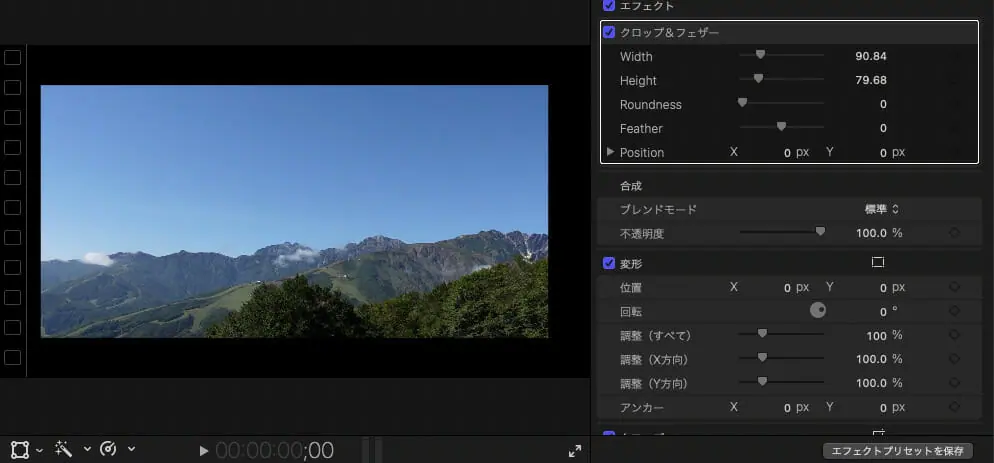
色味調整
上記のクロップと同様の方法で全体の色味を調整することが可能です。
▼色味調整用のAdjustment Layerを用意します。(一つのレイヤーに役割を重複させることも可能ですが、用途毎にレイヤーを増やした方が後で調整するときにわかりやすくなり便利です)
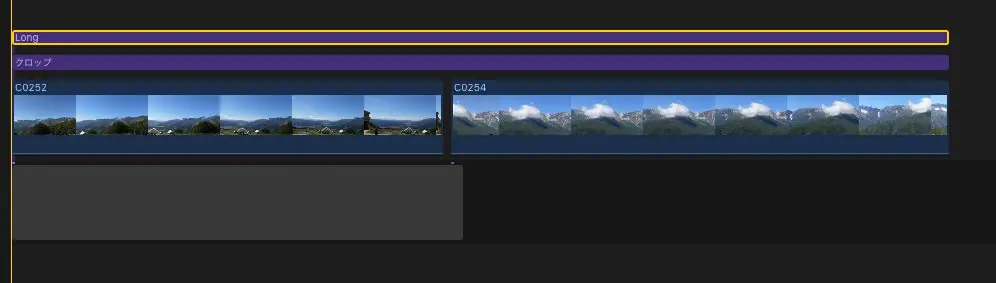
▼カラーエフェクトをAdjustment Layerに掛けます(ここではmLut by motionVFXを使用しています)
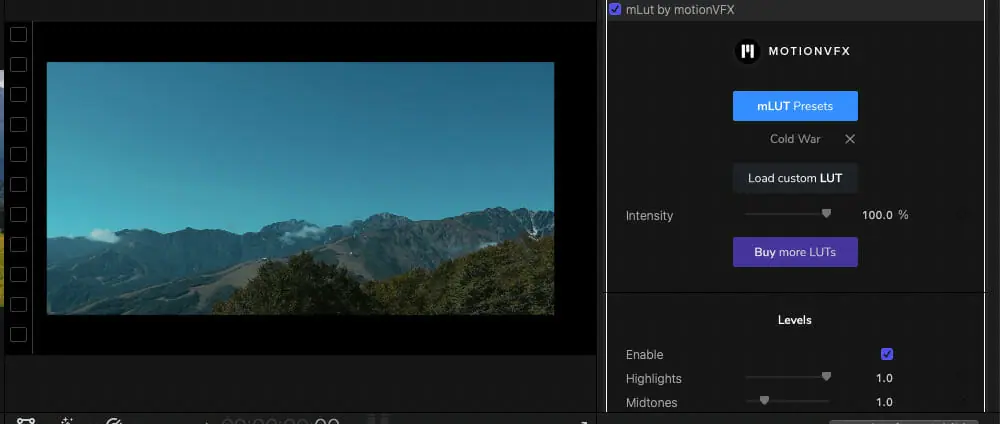
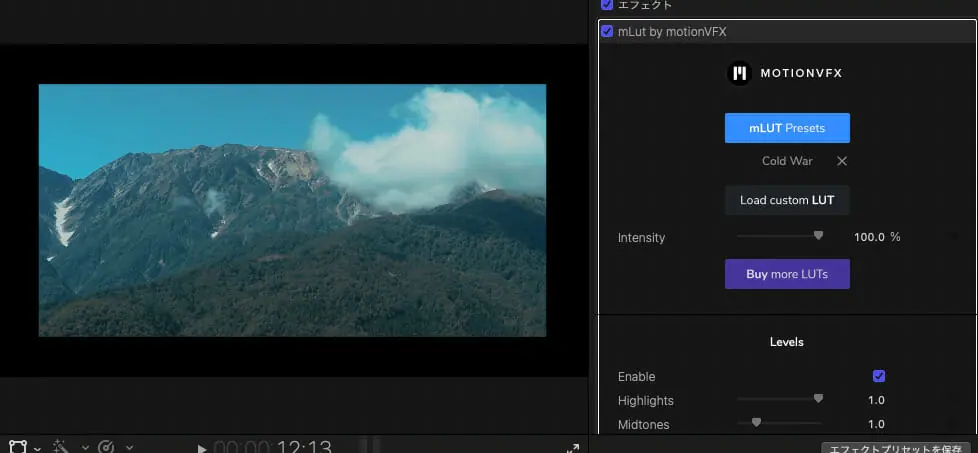
このようにとても簡単にカラーエフェクトを適用することができます。
まとめ
今回はFinal Cut Proの必須級プラグイン「Adjustment Layer」を紹介しました。
これ以外にもおすすめのプラグインはたくさんありますが、まずは誰もが導入しなければならないものから紹介させていただきました。
是非とも本記事を参考に導入をしましょう!
今後もFinal Cut Proのおすすめプラグインや設定を記事で取り上げる予定です。