昨年初頭からの新型コロナウイルスの感染拡大の影響によって、新たな働き方として自宅からのリモートワーク、『ZOOM』や『Teams』を利用したオンライン上のweb会議、研修、またはリモート講義を受講する等の習慣が定着しました。
ZOOMやTeamsのようなWeb会議ツールの特徴は画面共有機能を利用しながら、
スピーカー(発言者)が一人ずつ発言するといった構図がメインとなります。
発言者(スピーカー)と視聴者(リスナー)に大きく分かれる資料報告・プレゼンテーションや講義といった目的では大いに活躍しますが、
出席者参加型の形式、例:グループワーク/ディスカッション、打ち合わせ/アイデア出し(ブレインストーミング)といった形式には不向きです。
私も経験がありますが、Zoomを利用したグループワークでは議論内容や意見の書き出し、集約が
下図のように対面で模造紙(+付箋)やホワイトボードを使って議論していた時代よりも遥かに大変です。
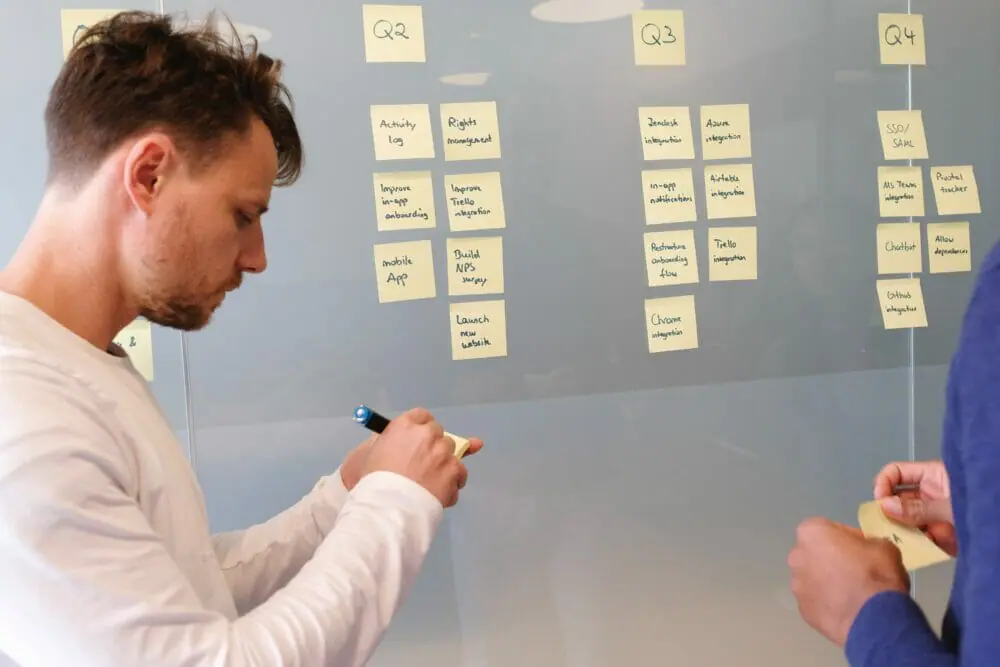
web会議では複数人の音声を聞きわけ、書き起こしたり適宜指示を出して議題を進めるといったことが必要ですが、
書記や司会担当になる方への負担が大きく、意見を書き漏らしたり、発言を自重してしまうような傾向もあります。
また、発言者が変わる度に画面共有を変えたり、音声や画面確認する時間があり無駄な待ち時間も実はかなり多くなっています。
このような状態が続いてしまえば、これから続くリモートワーク時代では生産性や士気がこれまでより低下してしまいます。
そこで今回はweb会議ツールを使用しながら活用できるグループワークやブレインストーミングに適した最新ツールを2つご紹介します!
ツールを使うことで上記の問題が解決し、Web会議の質が飛躍的に向上し、意見も活発になります。
下記記事を参考に是非とも導入を検討してみてください。
Web会議におけるツール導入によるメリット

改めて今回紹介するツールを導入することによりどんな効果が得られるかをまとめます。
- 参加者が各自で意見や考えをリアルタイムに入力し、共有することができる。説明の負担も減る。
- 意見が可視化され、データ化されているので、書記担当の負担が大幅に減る。
- 事前にフォーマットを用意することで、議題や目標が可視化され、計画通りに進行しやすくなる。
等が挙げられます。
どの項目もWeb会議で問題になるポイントなので、会議の質向上には欠かせない要素です。
ツール① 「Googleスライド」

「Googleスライド」はPowerPointやKeynoteのようなGoogleの提供するツールです。
オンライン上に作成し、招待リンクを作成することで、リアルタイムに共同編集することが可能です。
※利用するにはGoogleアカウント作成が必要です。
操作感はPowerPointと殆ど同じなため、事前に参加者への操作説明が不要な点も大きいメリットです。
共同編集の設定方法

スライドを新規作成し、右上の共有を選択します。

「ユーザーやグループと共有」「リンクを取得」2つの方法が出てきますが、「リンクを取得」を選択し、
「制限つき」⇨「リンクを知っている全員」に変更、その右の権限を「閲覧者」⇨「編集者」に変更してください。
この変更を行った後、リンクをコピーしてZoomチャット等で共有すれば、全員が同じスライドをリアルタイムに編集することができます。
おすすめの方法
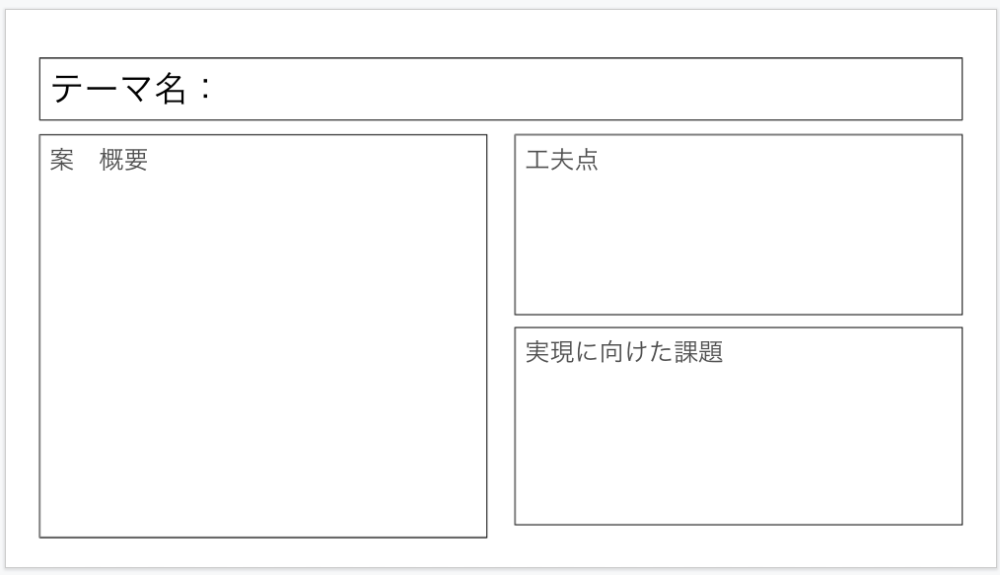
上図のように事前にワークシートを作成し書き込んでいく形式にすると、参加者が内容を考えやすいためオススメです。
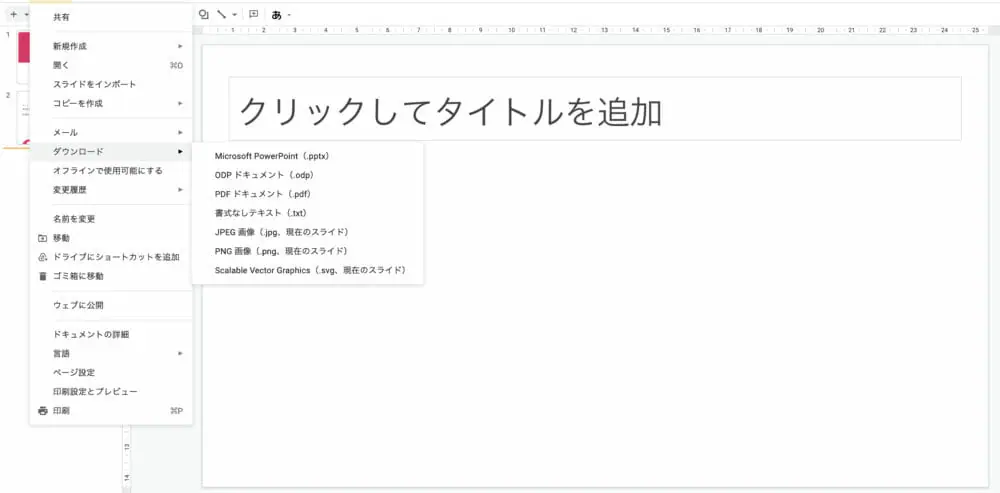
会議終了後はクラウド上に保存され後日編集再開も可能です。
また、ファイル⇨ダウンロードよりPowerPointファイルやPDFファイル等に出力することもできます。
ツール② miro

miroはシンプルなデザインで直感的な操作ができ、様々な使い方に対応しているオンラインホワイトボードサービスです。
オンラインホワイトボードとは、従来の物理的なホワイトボード同様、テキストや言葉だけでは伝えきれない情報を、付箋や図、手書き文字などを使って示せるため、情報や考えの共有が図りやすくなります。
また、スマホやタブレットなどマルチ環境に対応しています。
有料プランもありますが、無料プランでも十二分に使うことができるのでおすすめです。
他のホワイトボードツールもいくつかありますが、比較しても無料プランが充実しています。
現状は英語しか対応していませんが、操作や説明に難しいところはないので安心して使うことができます。
Google Drive,Dropbox,Slack,Trelloといった外部ツールと連携して使用することもできます。
使い方
アカウントを作成し、ログインします。

テンプレートの選択画面となります。
ここで、目的に応じたテンプレートを選択します。
もちろん白紙のページを作成することもできますが、まずは豊富なテンプレートの中からプレビューも可能なので選んでみましょう。
共同編集の設定方法

ここでは例としてMeeting Reflectionのテンプレートを選んでみます。

質問に対して付箋で答えるといったテンプレートが表示されます。
共同編集を開始するために、右上のshareと書かれている青いアイコンを選択します。

共有方法の選択画面となります。
2行目の青いアイコンを選択するとクリップボードにリンクが出力されるので、これをZoomチャット等に共有することで共同編集することができます。
※招待者された側もアカウント登録が必要になります。
※先程のGoogleスライドと違い、こちはデフォルト設定でCan edit(招待者と共同編集可能)になっていますので設定を変更する必要がありません。
使用例
様々な機能がありますが、ここでは使いやすい機能の一部を紹介します。
スタンプ投票機能

付箋に対し、スタンプマークを選択し、表示することができます。
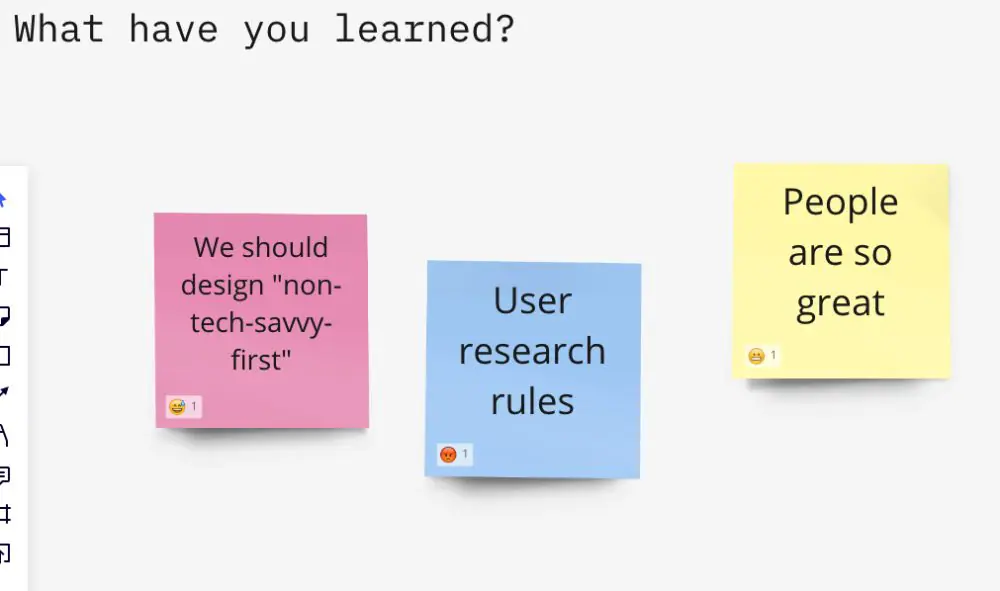
スタンプはカウントされるため、アイデアに対して反応を投票し、感想を可視化することができます。
メディア追加

文字や付箋以外にもYoutube動画やWebサイトリンクも貼付けることが可能です。(ワークシートの容量制限はあります)
また、プロジェクトは自動保存されアカウントに残るため、リアルタイムで行うグループワークだけでなく、チーム内の掲示板としても利用できるかも知れません。
まとめ
本記事ではweb会議・web研修の質を大きく向上させるためのツールを紹介しました。
これらのツールを使用すれば、web会議でも従来より参加者が活発に意見交換やアイデアを出しやすくなります!
これからWeb会議や研修を主催していく方は是非とも選択肢としてこれらのツールを検討すべきと考えます。
他にも優良ツールやアイデアがあれば、随時更新し紹介していきます!
▼こちらの記事もオススメ
-

-
【社会人の神器】マインドマップ作成ツール2選!使いこなせば確実に優秀なビジネスパーソンになれる
大学生や社会人になると、上司への報告やレポート提出または打ち合わせ等で、文章で伝える、資料を作るといった機会が増え続けます。 その際... わかりやすい構造的な文章が書けない 論理的で皆が納得するよう ...
続きを見る
-

-
VSCodeのおすすめプラグイン9選を一挙紹介!プログラミングを効率的にサポート
プログラミングを始める時、ローカルのエディタとして Visual Studio Code(VSCode)が主流です。 ここでは初学者の方に向けて、コーディングに特に便利な9つのサポートプラグインを紹介 ...
続きを見る





























